

The Dentrix Update Manager is set to automatically download and install Dentrix software updates to every computer connected to the Dentrix database at a time most convenient to your practice. Hotfixes and procedure code updates are always installed automatically.
Important:
· When you open the Update Manager, Dentrix software updates are checked for automatically. If any updates are available, a message appears in the lower-right of your screen.
· If you have enabled passwords, you must have administrative permissions to modify auto update settings. If you are not logged in as a user with administrative permissions, the following link appears, "Log in as user with edit rights." The Password - Utility Administration dialog box appears. Type the user ID and password of the user with the appropriate permissions, and then click OK.
For a short review of how to edit update and scheduling settings, play the video below. For a more detailed explanation, please refer to the written instructions below.
To edit automatic update and scheduling settings
1. In any Dentrix module, click Help, and then from the menu, click About Dentrix.
The About Dentrix dialog box appears.
Note: The currently installed version of Dentrix appears as well as your Customer ID and Serial Number.
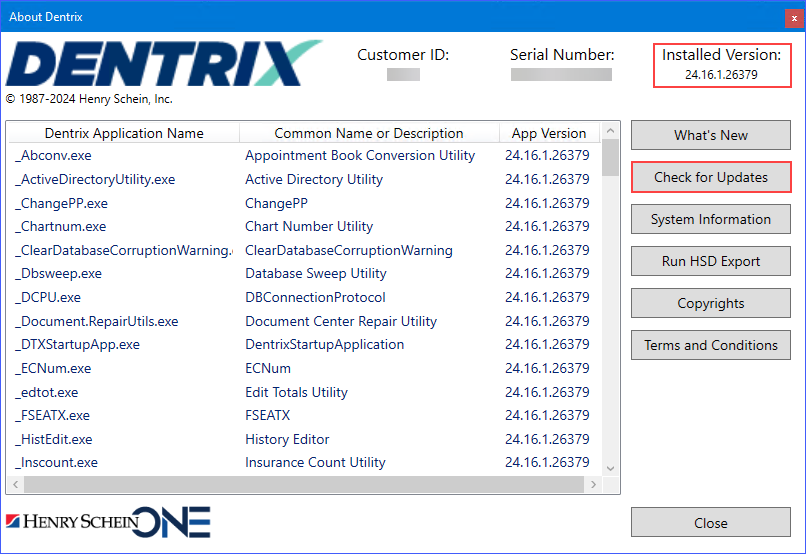
2. Click Check for Updates.
The Update Manager appears.
Note: Any pending updates appear to the left of What's New in Dentrix. To install an update manually, log in as a user with full administrative rights, select the desired update, and then click Install.
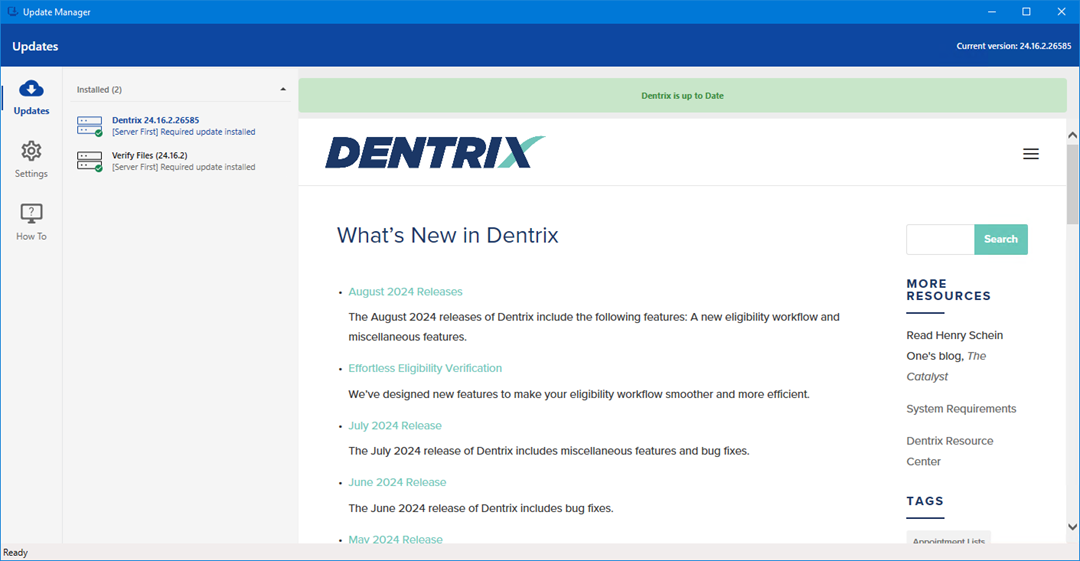
3. To review how to edit the auto update settings, click the How To icon.
The How To view appears.
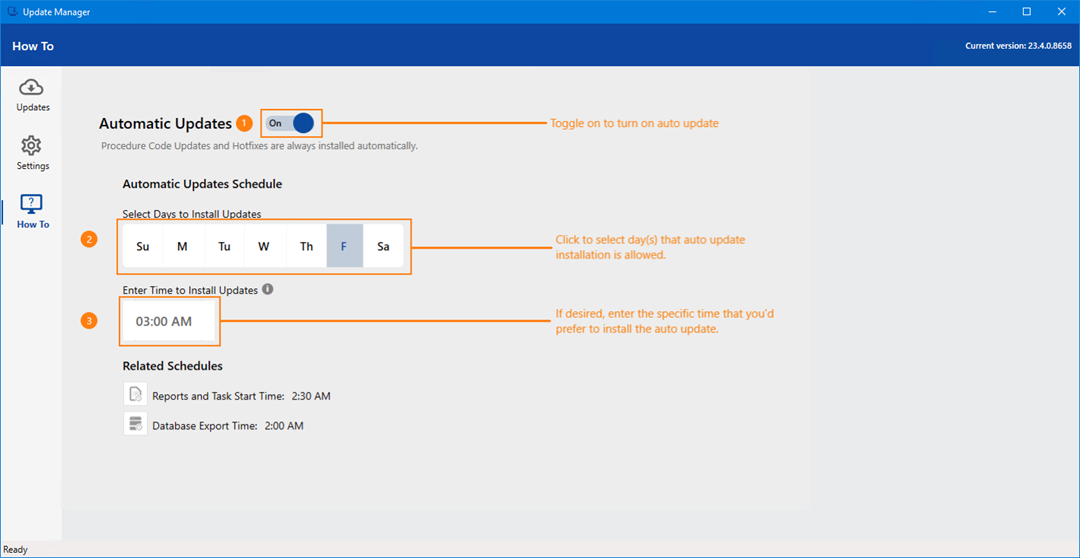
4. Click the Settings icon.
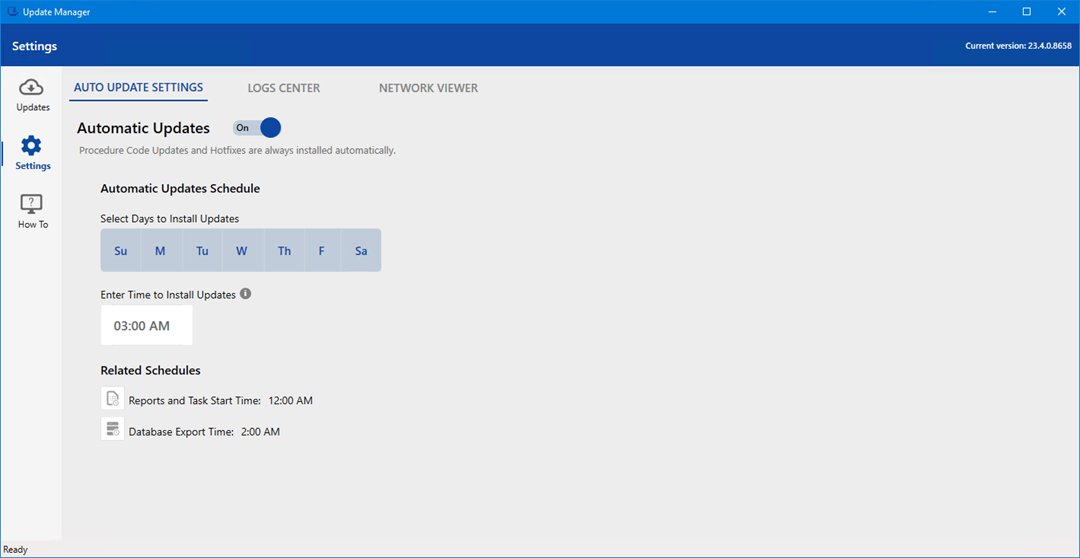
5. As necessary for your practice, modify any of the default update settings:
· Automatic Updates – Click the slider to turn automatic updates off.
Note: Procedure code updates and hotfixes are always installed automatically.
· Automatic Updates Schedule – Click the days that you want to install updates.
· Enter Time to Install Updates – To change the default from 3:00 AM, type the desired time.
Important: This time must be a minimum of 30 minutes from the Reports and Tasks Start Time or the Database Export Time so that it does not interfere with these processes.
· Related Schedules – On (Default) If desired, reset to Off.
· Reports and Tasks Start Time – Default is 12:00 AM. Click the icon to open the Reports and Tasks Scheduler.
· Database Export Time – Default is 2:00 AM. Click the icon to open the Database Export utility.